Manual
Snabbguide - Starta konto och Skapa dialog
- Starta konto genom att gå in på placetoplan.se. Klicka på Starta konto högst upp. Skriv in ditt namn, epost, organisation och lösenord. Klicka på Starta konto.
- Skapa dialog genom att klicka på Skapa dialog längst upp till höger.
- Fliken Enkel gör att du kan lägga upp en dialog snabbt med våra standardinställningar.
- Namn: Skriv in namnet på din dialog (tex. Stortorget eller Planprogram Centrum) Dialognamnet genererar automatiskt länken till sidan. Skriv namnet på din organisation och ladda gärna upp din logotyp.
- Öppen för synpunkter: Skriv in datumen när dialogen skall starta och sluta. Det är bara mellan dessa datum som allmänheten kan ge synpunkter. Efter slutdatum är inkomna synpunkter synliga så länge dialogen är publicerad.
-
Ge synpunkter: Här lägger du in de bilder, kartor och frågor som du vill ha synpunkter på. Ordningen går ej att ändra efter att dialogen är publicerad.
- Bild: Ladda upp bild genom att klicka Välj fil. ”Tillåt bilduppladdning” betyder att dialogdeltagare kan ladda upp egna bilder i sina synpunkter. Du kan här begränsa antalet svar per deltagare. När du har valt bildfil så klicka Spara. Lägg till Bra- och Förbättra-kvaliteter.
- Karta: Zooma in på dialogområdet. Klicka Börja rita. Dra i figuren för att avgränsa dialogområdet. Du kan här begränsa antalet svar per deltagare. Klicka Spara. Lägg till Bra- och Förbättra-kvaliteter.
- Flervalsfråga: Välj om du vill ha en illustration till din fråga (Bild, Video, 3D). Skriv din fråga eller rubrik (tex. Denna plats är attraktiv). Välj mellan förvalt 5-gradig skala eller Egna svarsalternativ. Klicka Lägg till.
- Fritextfråga: Välj om du vill ha en illustration till din fråga (Bild, Video, 3D). Skriv din fråga eller rubrik. Klicka Lägg till.
- Status: Klicka på Spara utkast. Gå igenom dialogen och se att allt stämmer. Klicka på Förhandsgranska om du vill se hur dialogen ser ut och fungerar publicerad. När du är klar - klicka på Publicera. Du behöver en licens för att publicera. Denna kan du köpa direkt med kort (prispaket Bas) eller få tilldelad via Placetoplan om du köpt prispaketen Support, Rapport eller Premium. Din licenstyp syns i Statusfältet. Du kan alltid uppgradera prispaket i efterhand.
- Dela länken till dialogen (tex. placetoplan.se/stortorget) till allmänheten och berörda via exempelvis epost, webbsidor och sociala media. Läs mer om hur du genomför bra dialoger i vår guide.
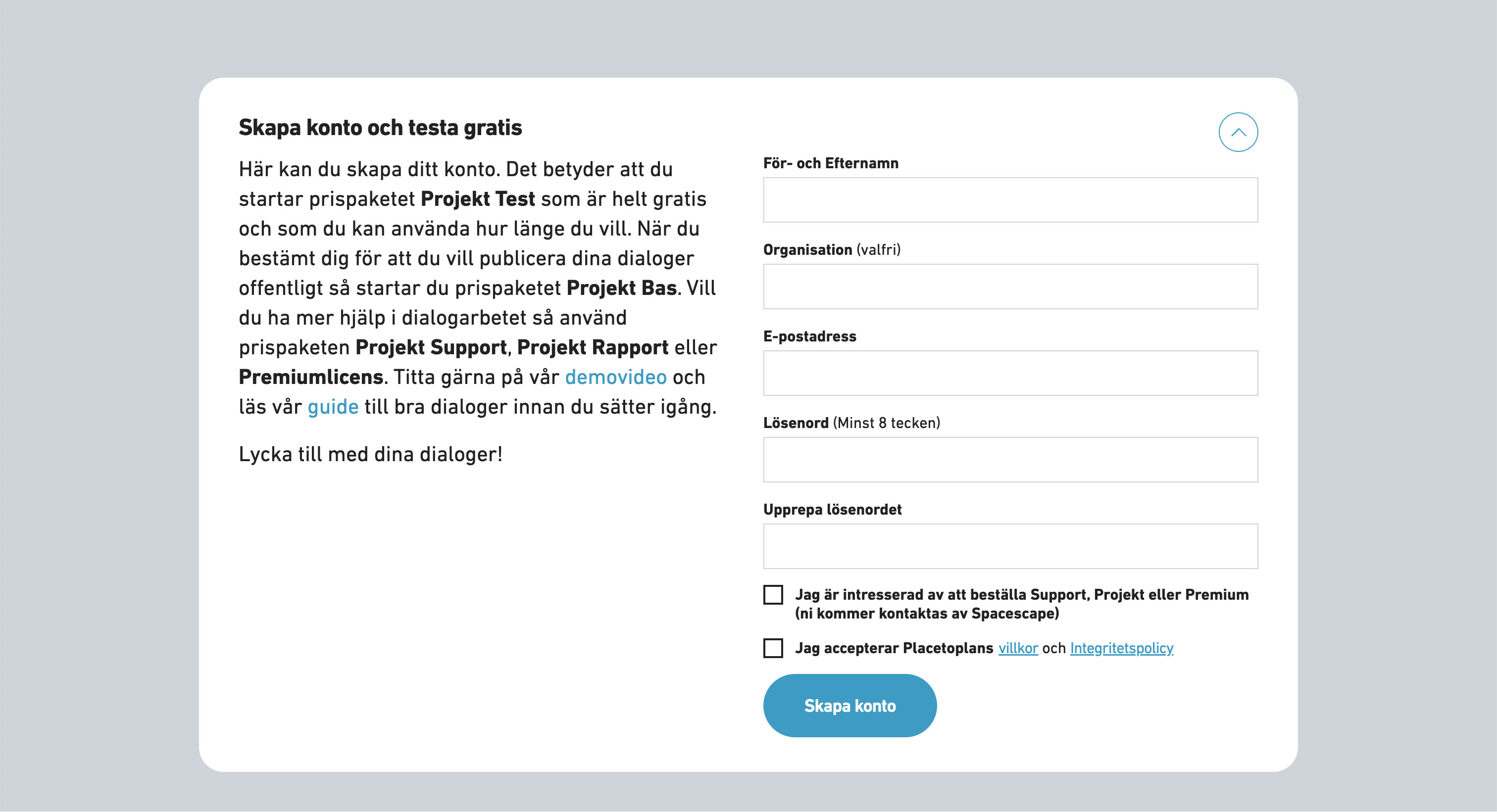
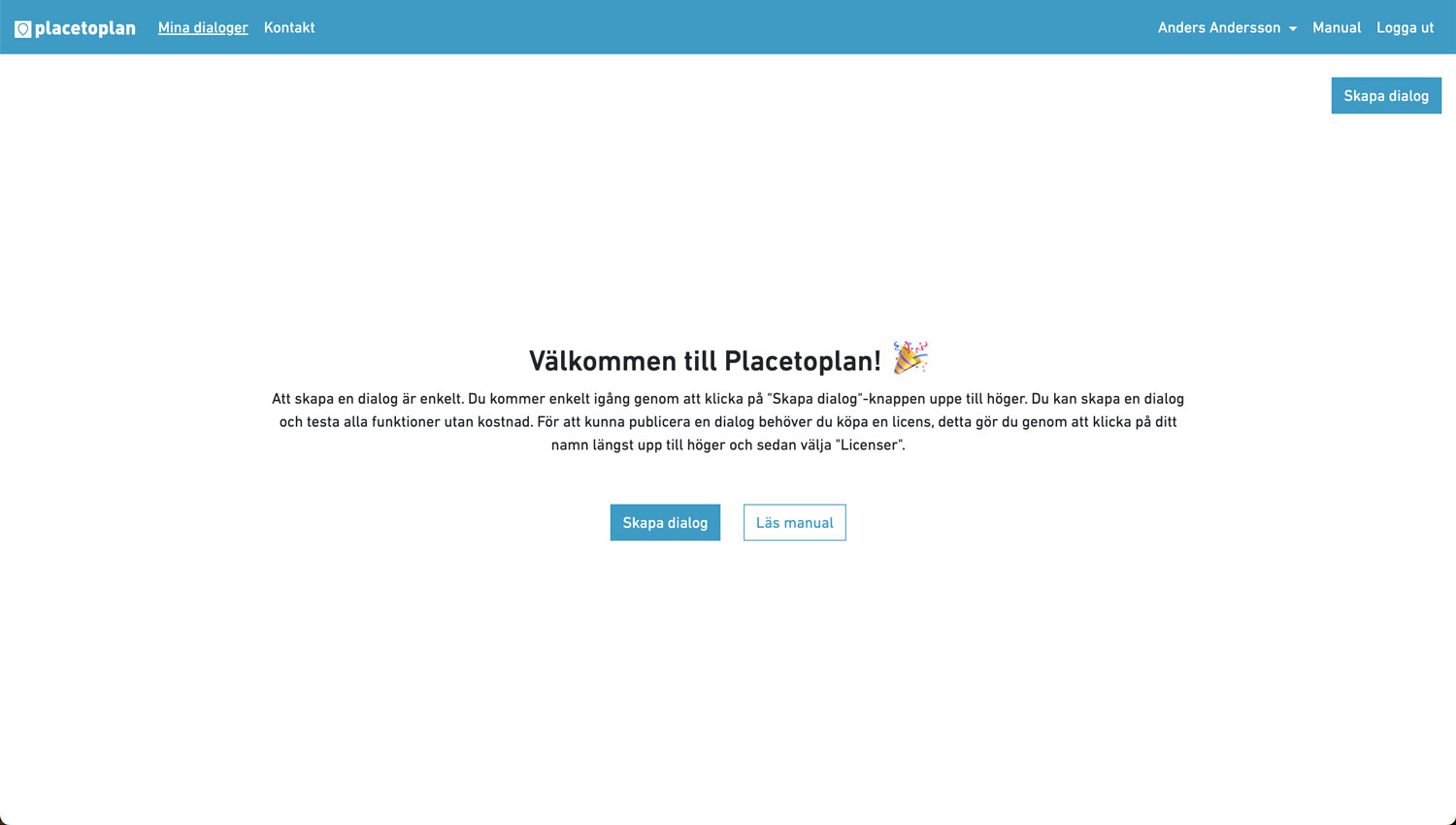
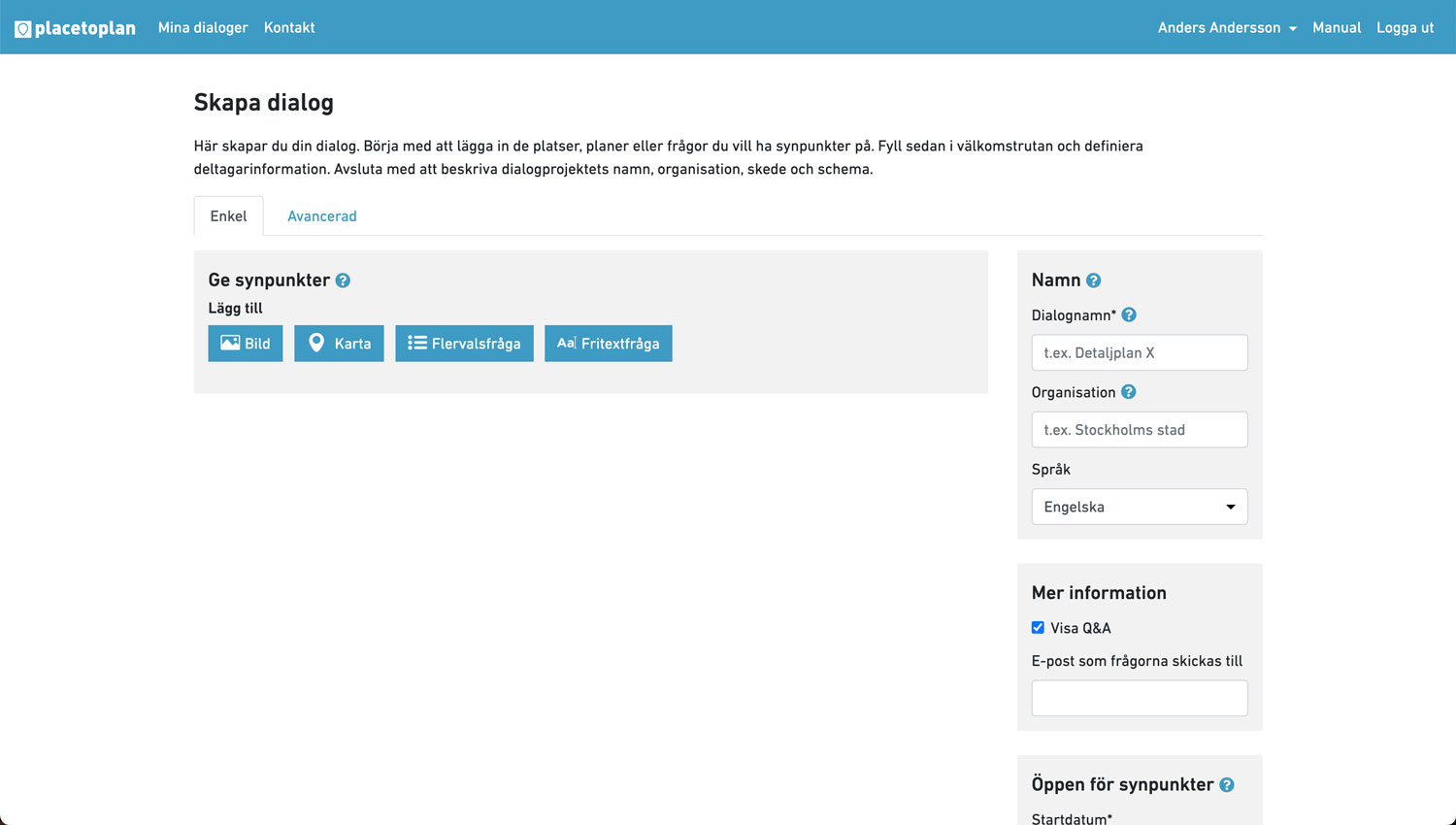
Ditt konto
Starta konto genom att gå in på placetoplan.se. Klicka på Starta konto högst upp. Skriv in ditt namn, epost, organisation och lösenord. Klicka på Starta konto.
Profil: Ändra konto genom att klicka på ditt namn längst upp till höger och välj Profil. Här kan du ändra namn, epost och lösenord.
Orderhistorik: Här kan du se alla dina köp och ladda ner kvitton.
Licenser: Här kan du se vilka licenser du har köpt, vilka du använt och hur många du har kvar.
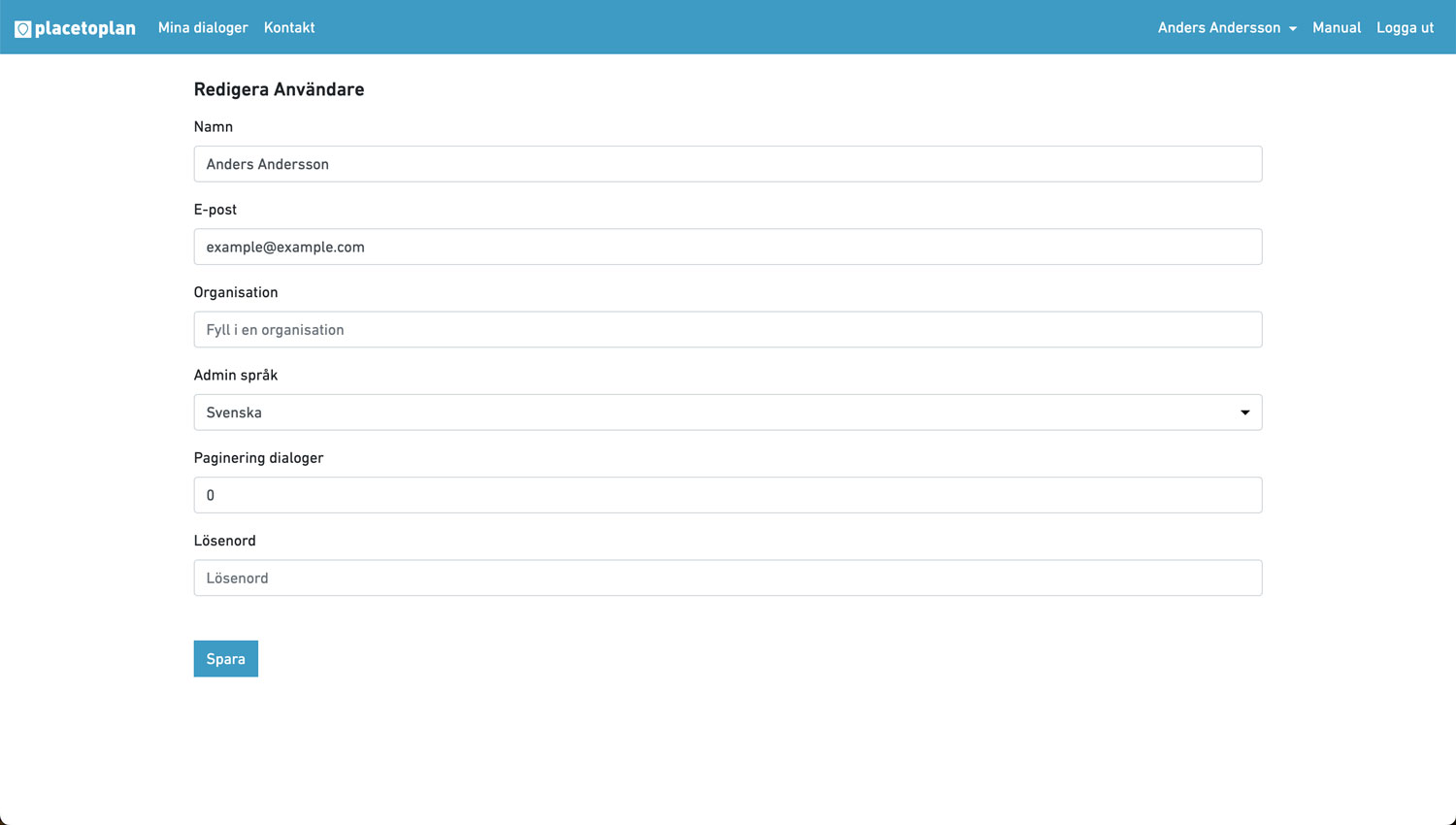
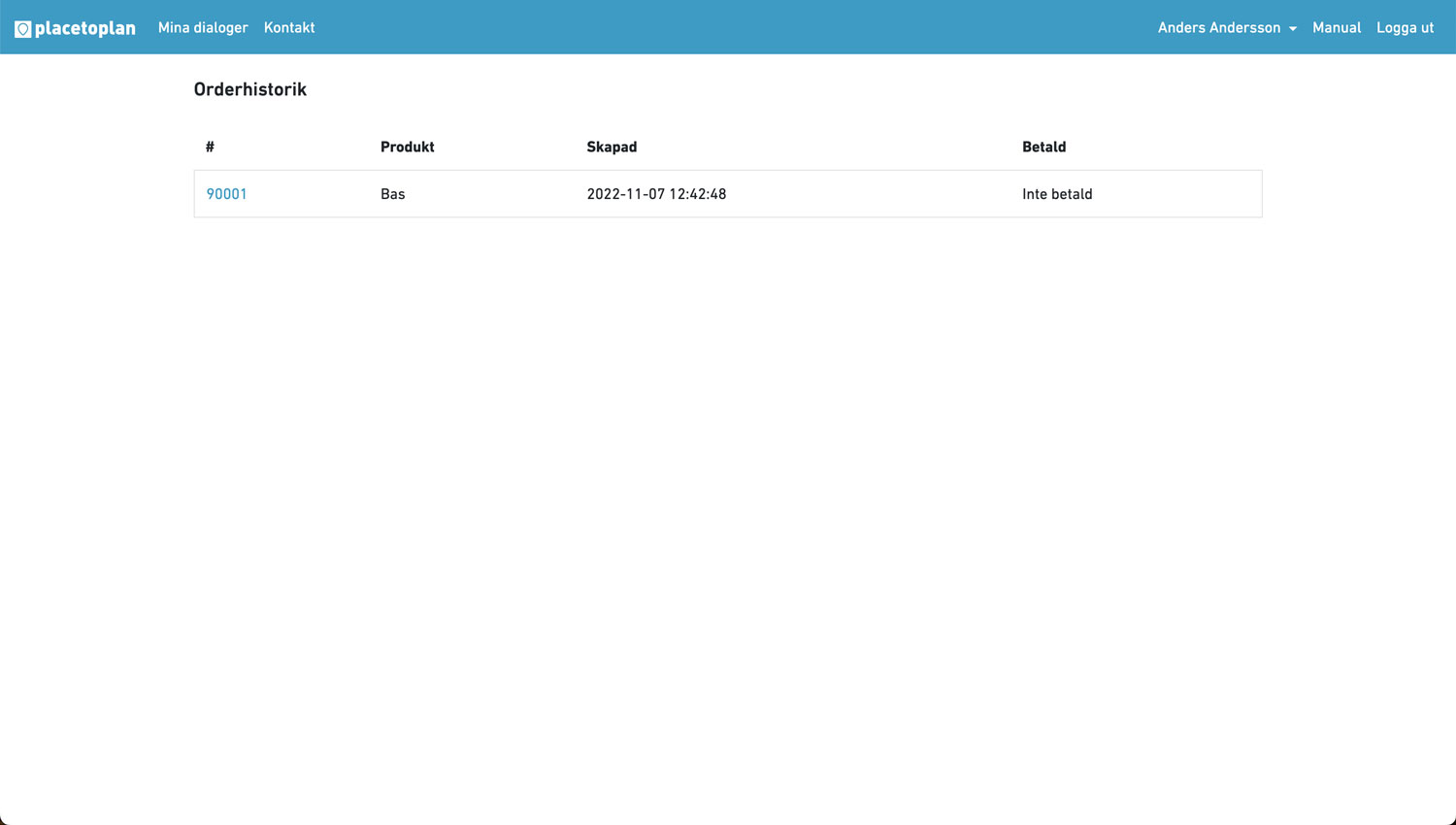
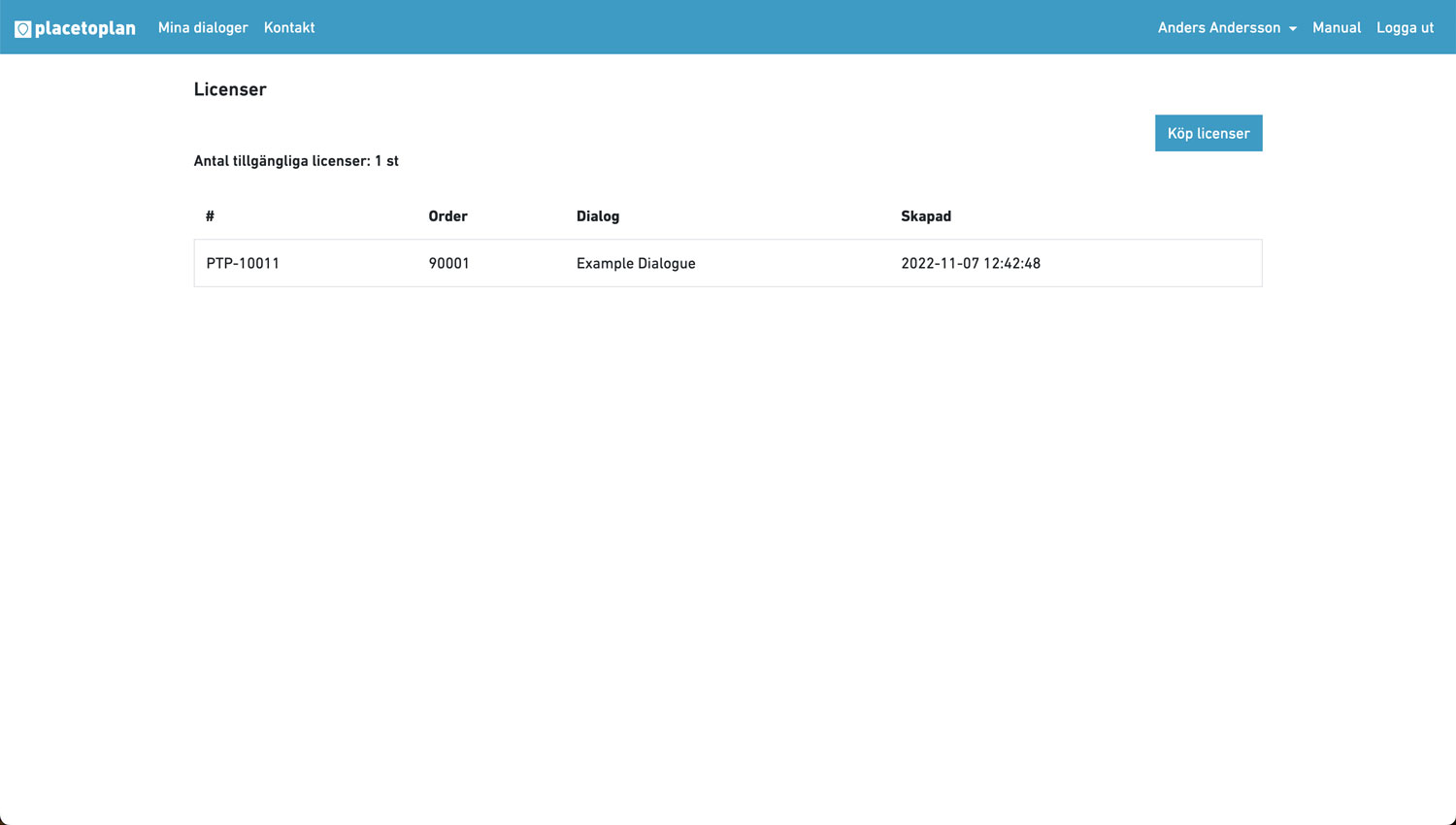
Skapa dialog - Avancerad
Under fliken Enkel kan du snabbt göra en dialog med våra standardinställningar. Under fliken Avancerad kan du själv styra alla inställningar i dialogen. Här beskrivs Avancerad.
- Namn: Skriv in namnet på din dialog (tex. Stortorget eller Planprogram Centrum) Dialognamnet genererar automatiskt länken till sidan. Skriv namnet på din organisation och ladda gärna upp din logotyp.
- Mer information: För att det ska vara lättare att hitta din plats. Klicka på Lägg till. Markera var dialogen är på kartan. Klicka spara. Lägg in en länk till en webbsida där det finns mer information om projektet. Det kan vara en projektsida eller plansida. Välj att Visa ”Frågor & Svar” om du vill ha ett interaktivt FAQ-forum på din dialogsida (läs mer nedan).
- Dialogskeden: Om din dialog är ett av flera skeden kan beskriva detta här. Klicka Lägg till. Skriv in alla dialogskeden, alltså genomförda, aktuellt och kommande dialoger, både namn och eventuella webblänkar till dessa. Klicka Spara. Välj Aktuellt dialogskede, alltså den dialog som skapas här och nu.
- Öppen för synpunkter: Skriv in datumen när dialogen skall starta och sluta. Det är bara mellan dessa datum som allmänheten kan ge synpunkter. Efter slutdatum är inkomna synpunkter synliga så länge dialogen är publicerad.
-
Ge synpunkter: Här lägger du in de bilder, kartor och frågor som du vill ha synpunkter på. Ordningen går ej att ändra efter att dialogen är publicerad.
- Bild: Ladda upp bild genom att klicka Välj fil. ”Tillåt bilduppladdning” betyder att dialogdeltagare kan ladda upp egna bilder i sina synpunkter. Du kan här begränsa antalet svar per deltagare. När du har valt bildfil så klicka Spara. Lägg till Bra- och Förbättra-kvaliteter.
- Karta: Zooma in på dialogområdet. Klicka Börja rita. Dra i figuren för att avgränsa dialogområdet. Du kan här begränsa antalet svar per deltagare. Klicka Spara. Lägg till Bra- och Förbättra-kvaliteter.
- Flervalsfråga: Välj om du vill ha en illustration till din fråga (Bild, Video, 3D). Skriv din fråga eller rubrik (tex. Denna plats är attraktiv). Välj mellan förvalt 5-gradig skala eller Egna svarsalternativ. Klicka Lägg till.
- Fritextfråga: Välj om du vill ha en illustration till din fråga (Bild, Video, 3D). Skriv din fråga eller rubrik. Klicka Lägg till.
- Välkomstruta: Detta är den information som besökaren först möter. Här det är viktigt att kort beskriva dialogen och dess syfte. Om dialogen publiceras före startdatum som visas texten ”Före dialog”. När dialogen är öppen för synpunkter visas texten ”Under dialog”. Efter slutdatum visas texten ”Efter dialog”.
- Skicka synpunkter: Här bestämmer du vilken personinformation som besökare måste fylla innan de skickar sina synpunkter. Är det t.ex. en detaljplan så krävs namn och adress för att den som skickar in ska ha möjlighet att överklaga ett detaljplanebeslut. Klicka i informationstyp. Lägg till Kön, Grupper (Jag svara som…), Åldrar, Områden (Jag bor i…).
- Visa synpunkter: Här bestämmer du vad som ska synas när besökare tittar på en synpunkt. Anmäl-knapp gör det möjligt för besökare att anmäla olämpligt innehåll. När en besökare anmäler en synpunkt kommer den flaggas i admin-gränssnittet för att kunna granskas och vid behov tas bort. Dela-knapp ger besökare möjligheten att dela sin synpunkt med en unik länk. När besökare trycker på dela-knappen visas en länk till den specifika synpunkten som kan delas i tex. sociala medier. Nyhetsbrev ger besökare möjligheten att välja att prenumerera på nyhetsbrev.
- Status: Klicka på Spara utkast. Gå igenom dialogen och se att allt stämmer. Klicka på Förhandsgranska om du vill se hur dialogen ser ut och fungerar publicerad. När du är klar - klicka på Publicera. Du behöver en licens för att publicera. Denna kan du köpa direkt med kort (prispaket Bas) eller få tilldelad via Placetoplan om du köpt prispaketen Support, Rapport eller Premium. Din licenstyp syns i Statusfältet. Du kan alltid uppgradera prispaket i efterhand.
- Dela länken till dialogen (tex. placetoplan.se/stortorget) till allmänheten och berörda via exempelvis epost, webbsidor och sociala media. Läs mer om hur du genomför bra dialoger i vår guide.
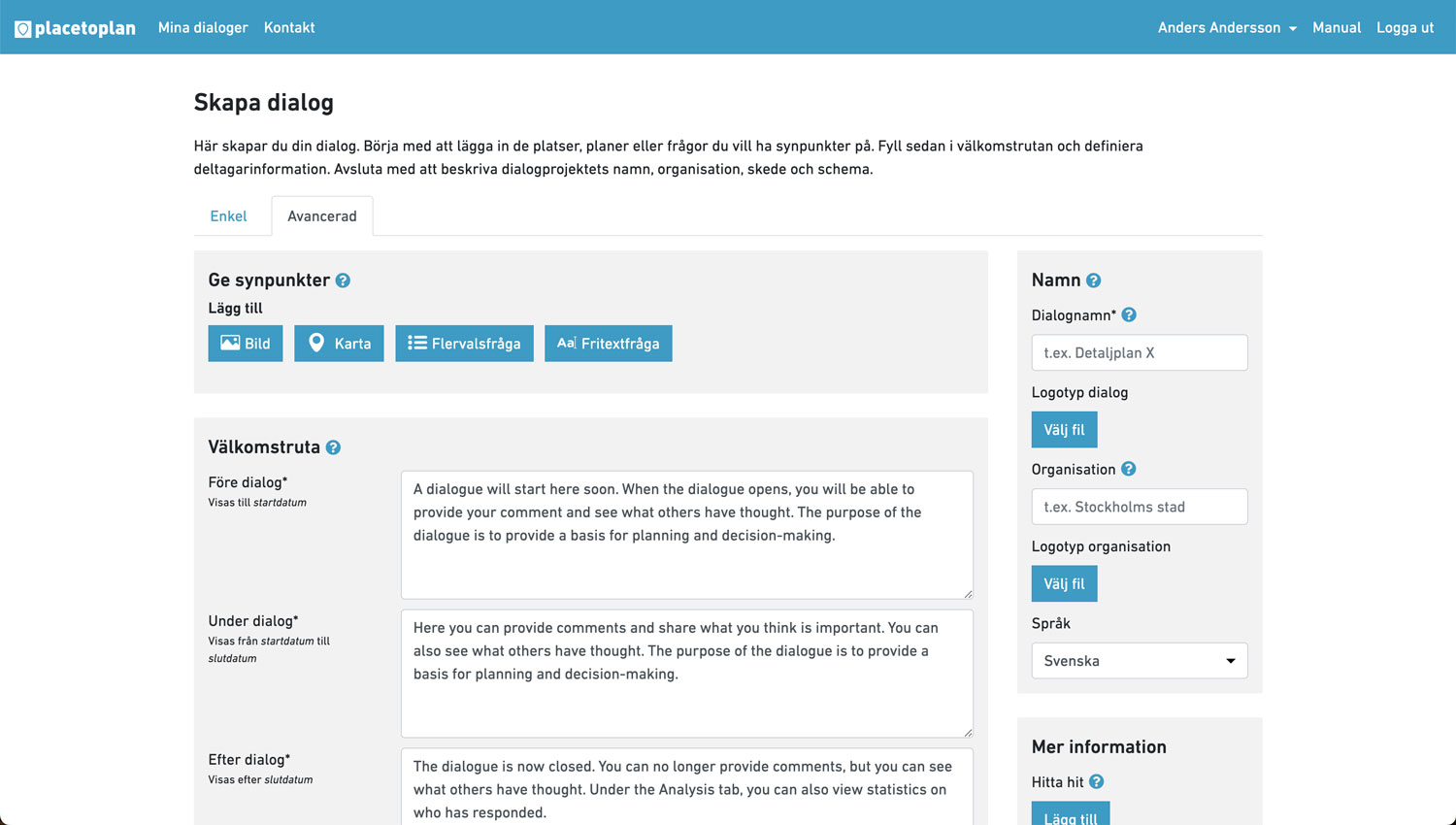
Mina dialoger
På sidan Mina dialoger visas alla dina sparade och publicerade dialoger. Du kan sortera kolumnerna.
Publicera-knappen publicerar dialogen och därefter se kan du om den är publicerad (grön).
Analys-knappen länkar till dialogens Analys-flik.
Redigera-knappen öppnar för redigering av dialogen. Om det finns inkomna synpunkter i dialogen är det vissa inställningar som inte går att ändra av statistiska skäl.
Besök-knappen öppnar en ny flik med den publika dialogsidan.
Radera-knappen raderar dialogen.
Kopiera-knappen skapar en kopia som ny dialog.
Klicka på en dialog och du ser alla inställningar för dialogen – Analys, Synpunkter, E-postlista, Frågor & Svar, Export, Rapport, Redigera. Dessa beskrivs här nedan.
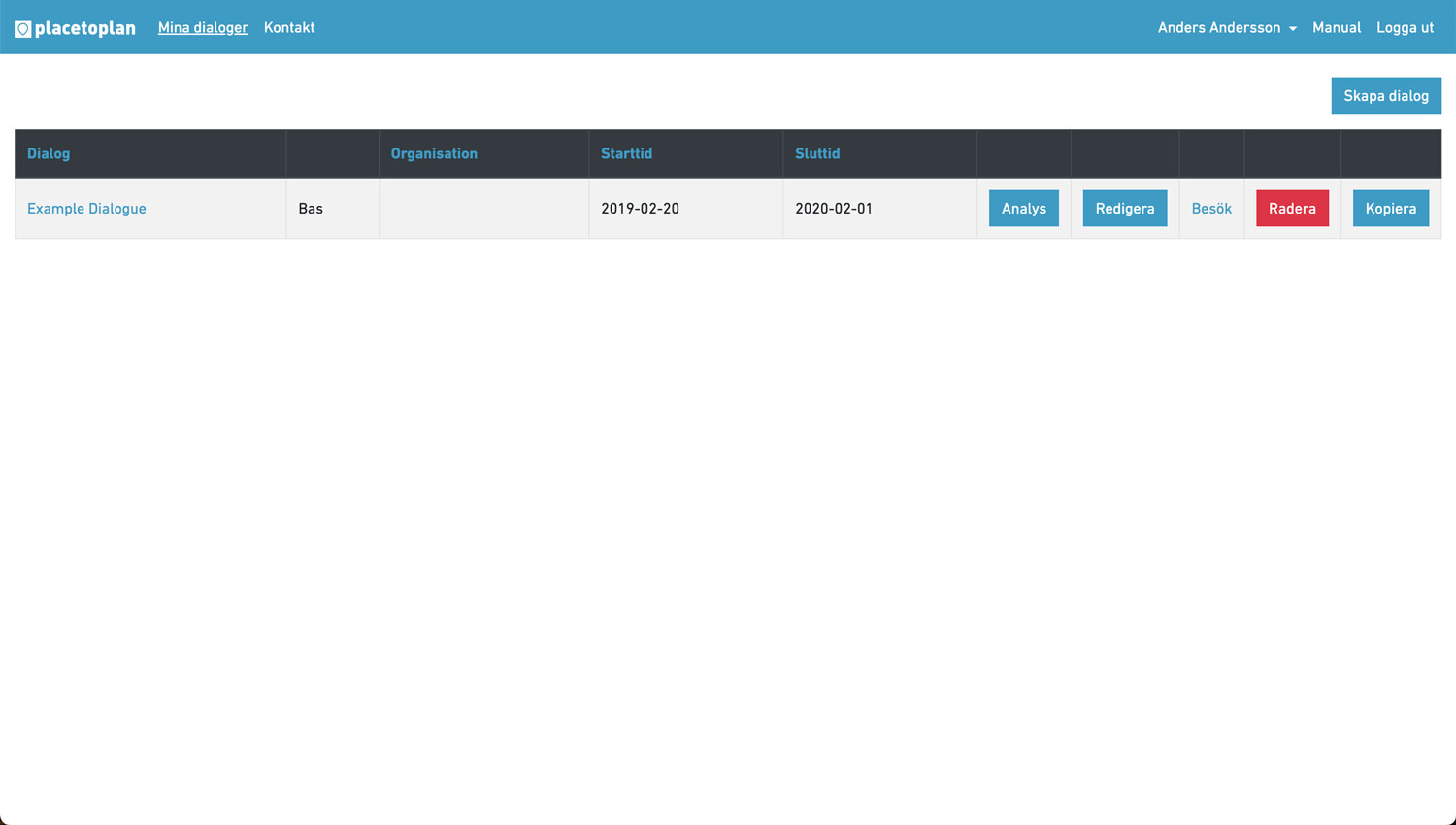
Analys
Här kan du se statistik över inkomna synpunkter. Stapeldiagrammet visar när synpunkter inkommit, deltagare och besökare över tid. Synpunkter på platsfrågor på bilder eller karta visas. Tårtdiagrammen visar fördelning av ålder, kön, grupp (Svarar som…) och område (Jag bor i…).
Filtrera synpunkter på Frågor (Karta, Bild, Flerval, Fritext), Ålder, Kön, Grupp, Område, Bra/Förbättra, Bra, Förbättra.
Enskilda figurer kan sparas genom att högerklicka på dem och ”Spara bild som…”.
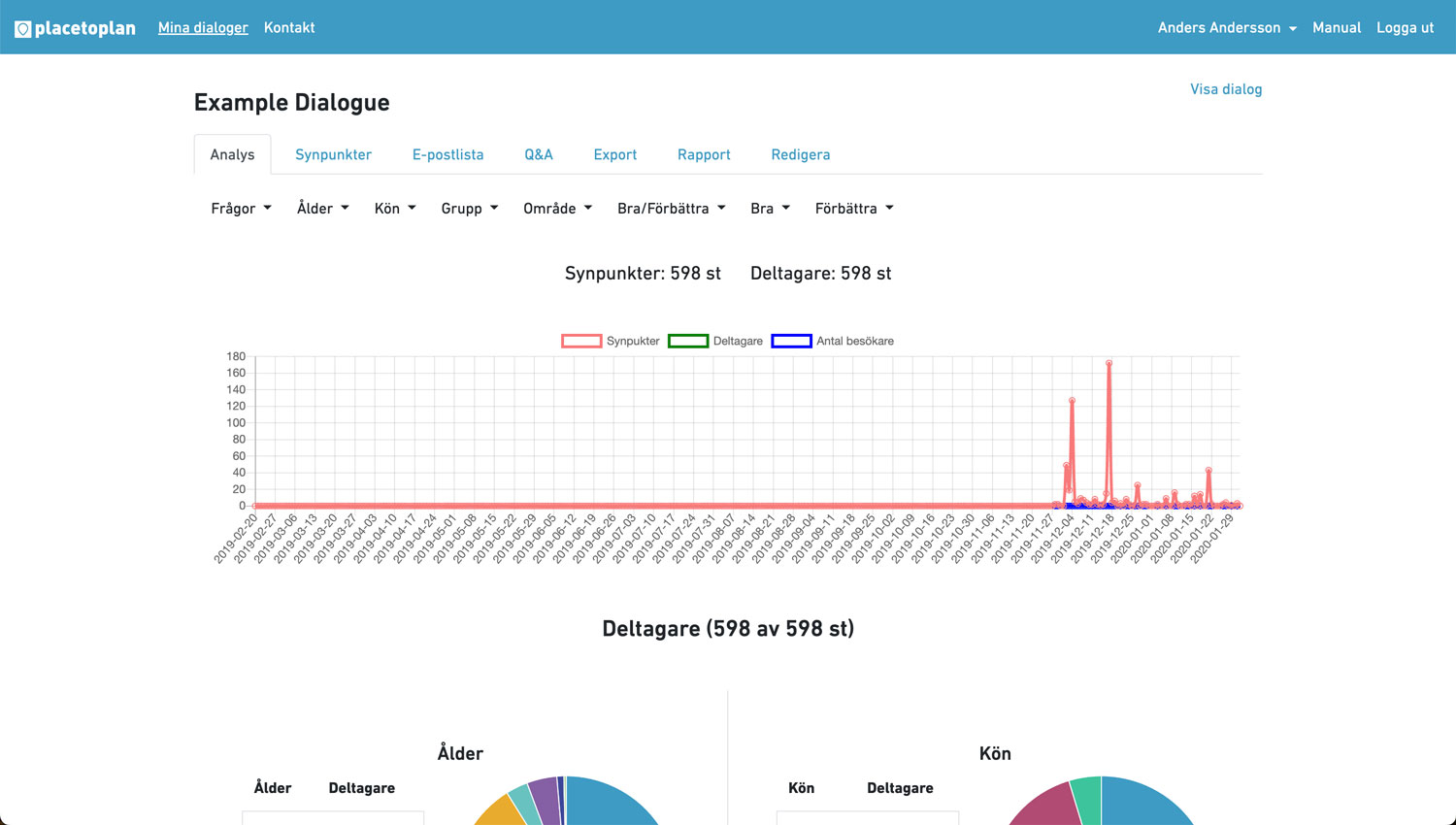
Synpunkter
Här kan du se alla inkomna synpunkter. Du kan filtrera synpunkter på tidpunkt, sökord, Anmälningar (från Anmäl-knappen), Varningsord (förvald lista), samt alla övriga egenskaper (Frågor, Ålder, Kön, Grupp, Område, Bra/Förbättra, Bra, Förbättra).
Här går det också att radera inkomna synpunkter, för att exempelvis starta om en dialog eller för att kunna göra viktiga redigeringar. Det går också att välja att dölja synpunkter som då inte längre syns på dialogsidan, men följer med när synpunkterna exporteras inför sammanställning.
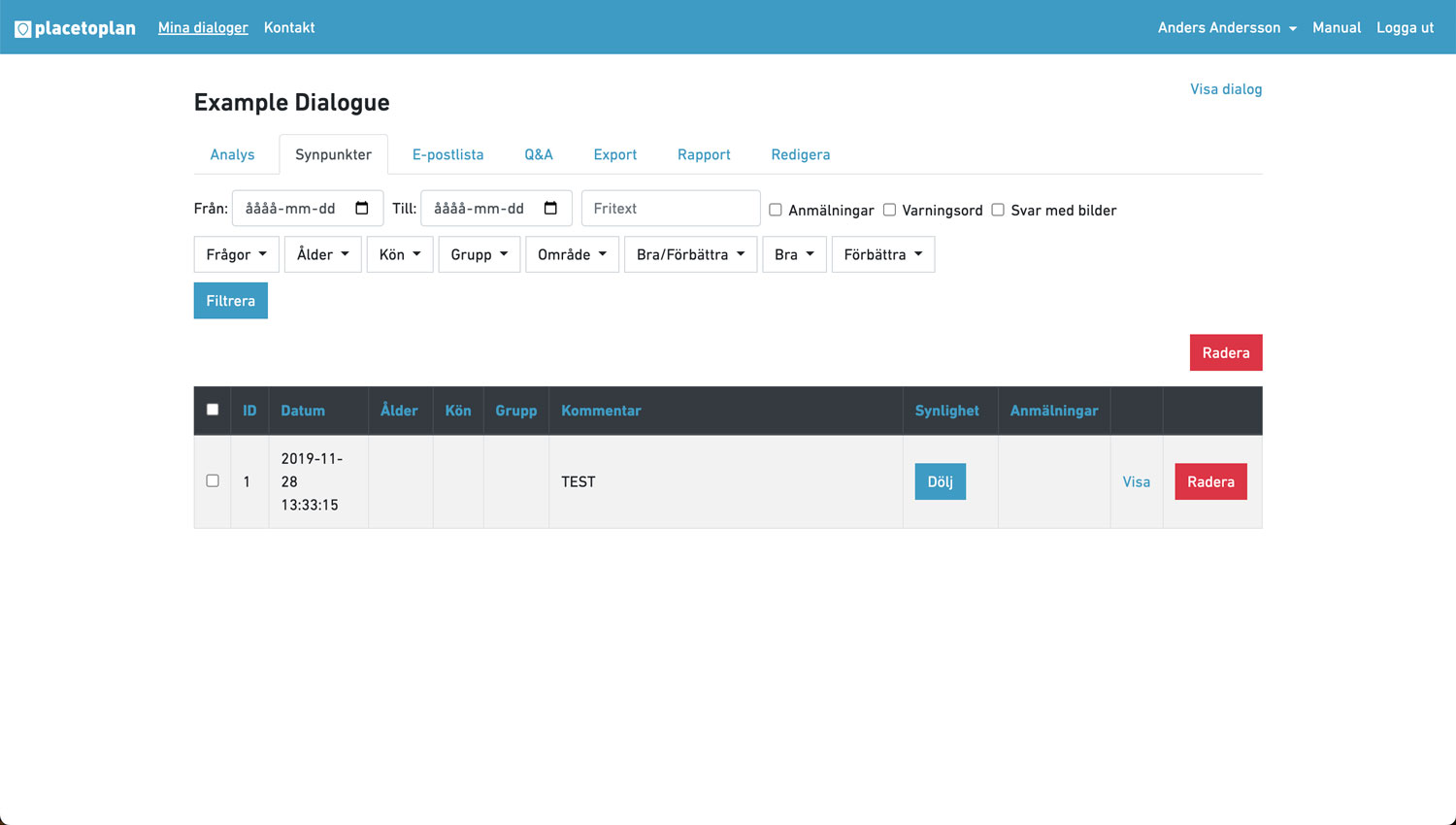
E-postlista
Här listas alla de deltagare som angett e-post i sina inlägg. E-postlistan går att spara som Excel. E-postlistan används förslagsvis för nyhetsbrev om vad som händer på platsen eller i ett projekt.
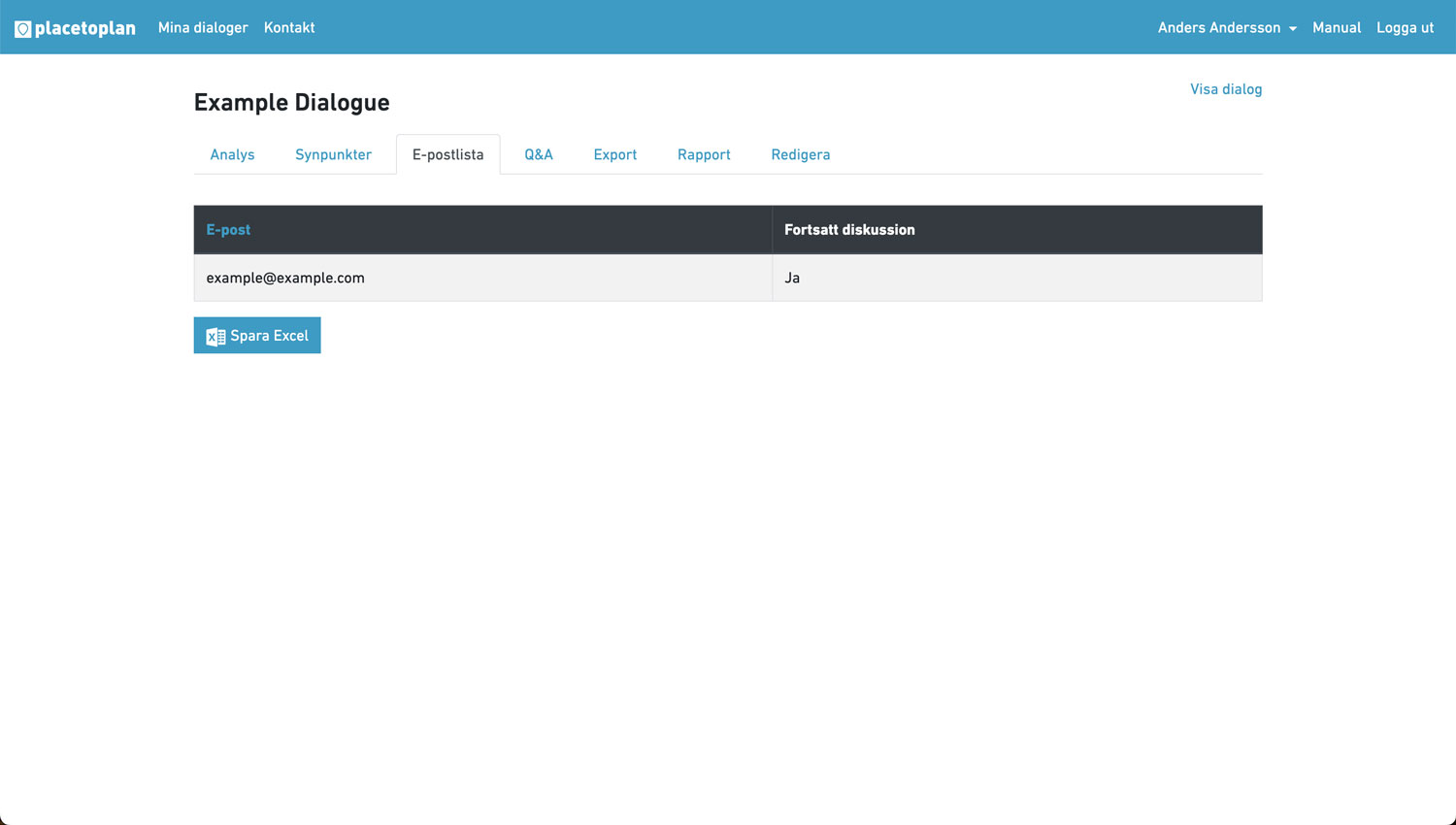
Frågor & Svar
Här skriver du svar på de allmänna frågor som du anser vara viktiga att besvara i dialogen. Det kan handla om syftet med dialogen eller specifika frågor om tex. tekniska förutsättningar eller begränsningar för förändring.
Ange den e-post som du vill att deltagarnas frågor ska skickas till, förslagsvis din egen. Klicka Spara. Nya frågor skrivs in i fältet Fråga och svaret i fältet Svar. Klicka Lägg till. Skriv en fråga & svar i taget.
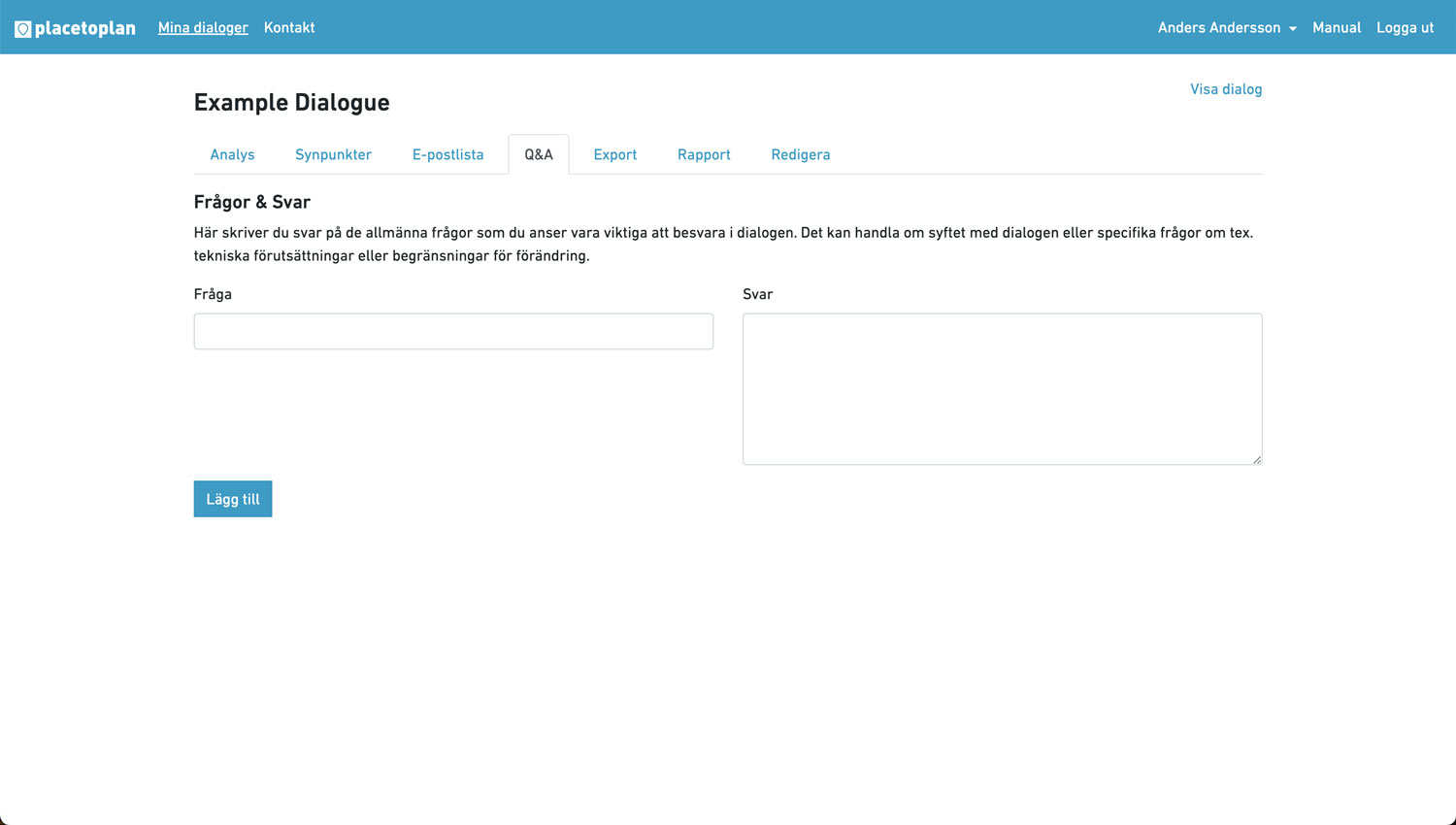
Export
Alla synpunkter kan exporteras i en Excel-tabell. Du kan välja att exportera synpunkter mellan vissa datum.
Kartfrågor kan exporteras i GIS-format som punkter med tillhörande svar som shape-fil.
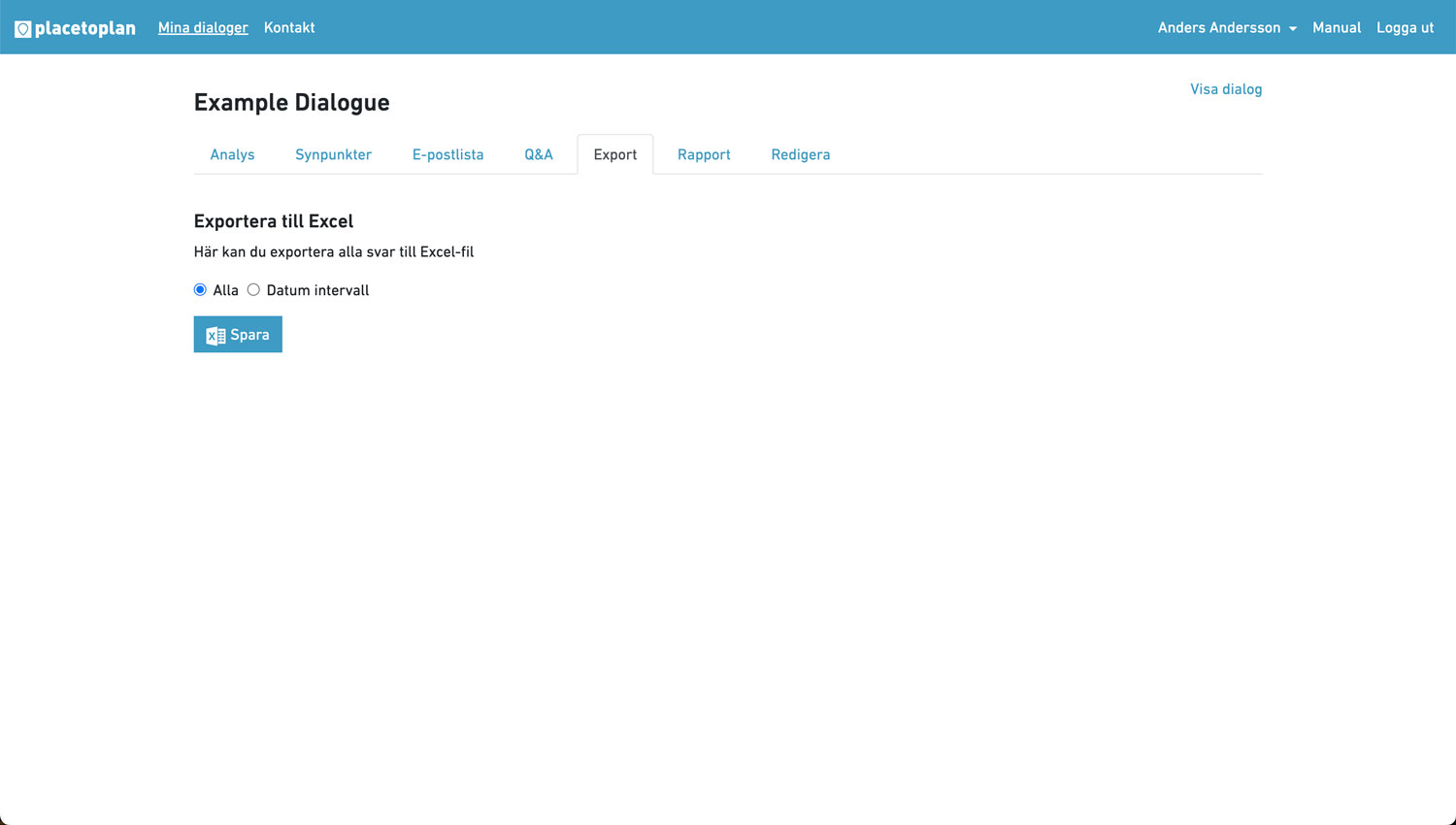
Rapport
Här kan du skapa din egen dialograpport i PDF. För att konvertera PDFn till Microsoft Word-format, rekommenderar vi Adobes online-verktyg. Klicka i de delar du vill att rapporten ska innehålla.
Markera alla om du vill ha en komplett rapport med bilder, diagram och alla skrivna synpunkter.
Diagram skapar tårtdiagram över andelen svar inom kategorierna Bra/Förbättra, Ålder, Kön, Område, Grupp.
Bild/Karta skapar heatmaps över synpunkter placerade på bilder eller kartor.
Lista skapar en lista över alla inkomna synpunkter inom respektive fråga.
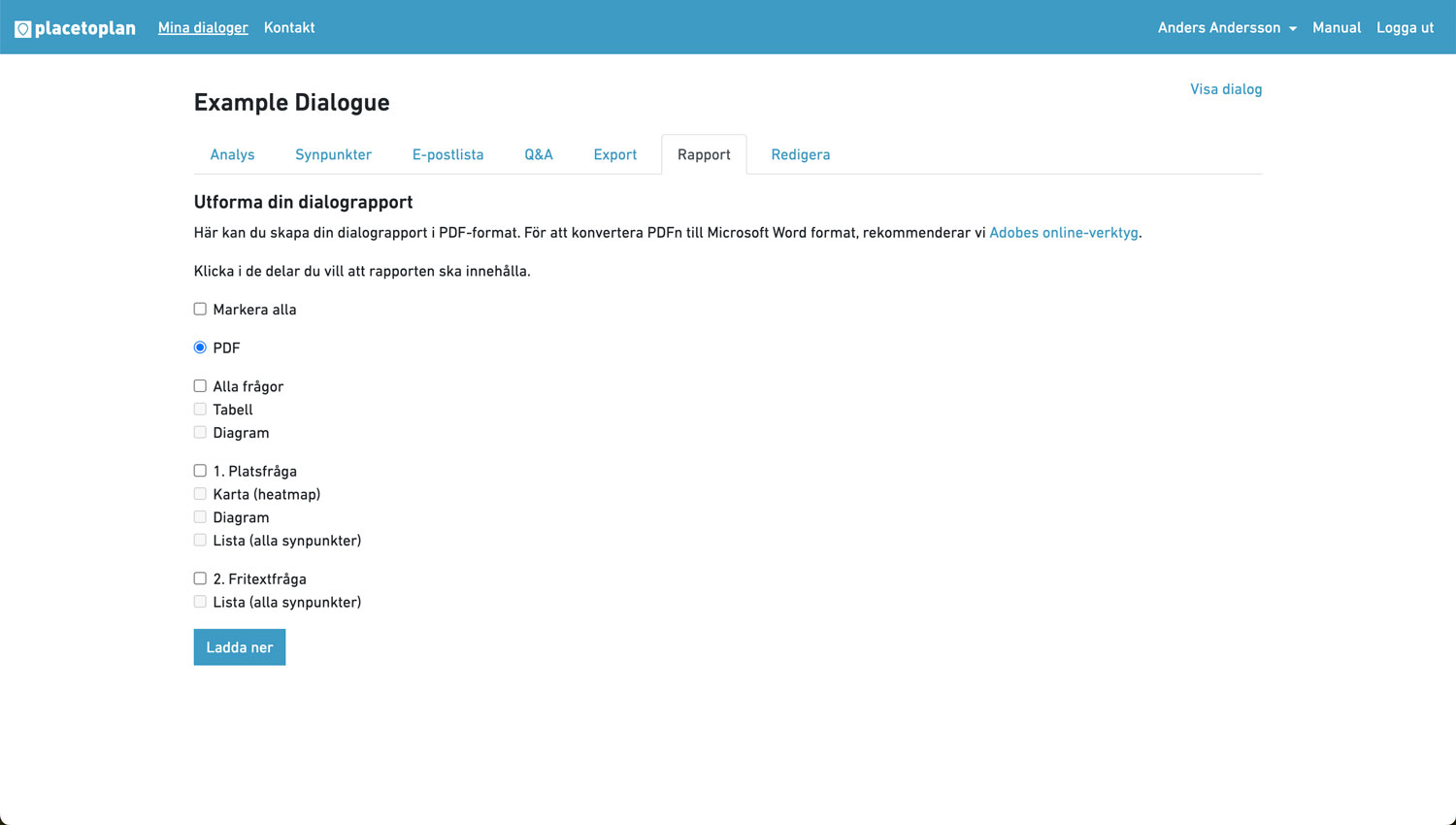
Redigera
Här ser du hela dialogen. Egenskaper som kan ändras efter publicering, och som inte påverkar statistiken, är Namn, Mer information, Datum, Välkomstruta, Visa synpunkter.
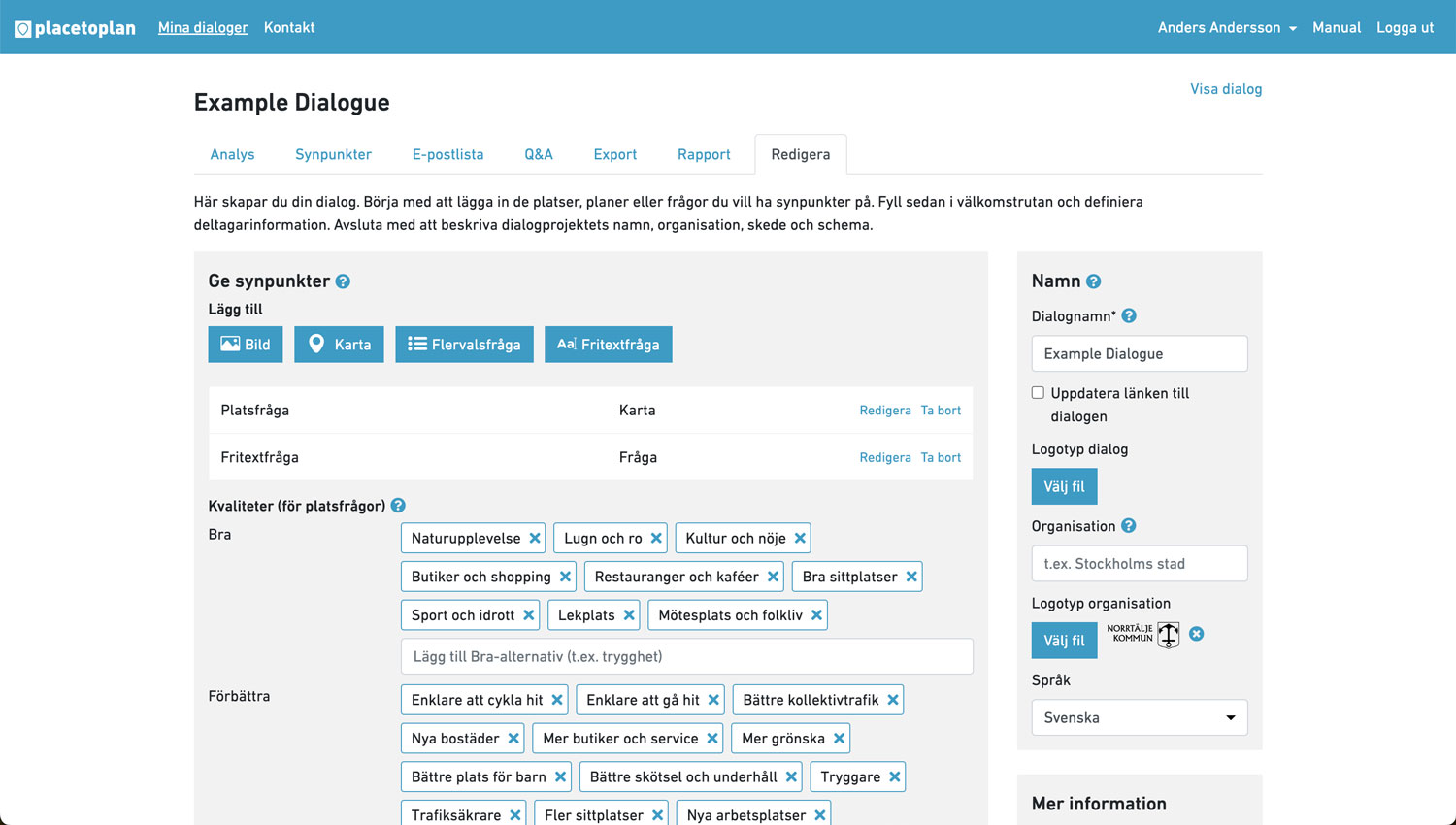
Support
Placetoplan erbjuder support för dialoger inom licenserna Support, Rapport och Premiumlicens. För dessa licenser finns ett supportfönster där det går att skriva direkt till supporten. Svar ges via e-post.
Felanmälan kan alla skicka till error@placetoplan.com.
Test-dialog
Här hittar du våran test-dialog för demonstration.